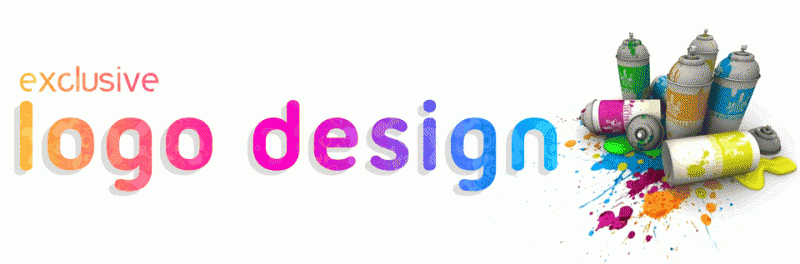Như đã hiểu biết thì ổ cứng là thành phần cực kỳ quan trọng thiết kế logo doanh nghiệp trong máy tính, nó cất mọi vài dữ liệu quan trọng của Mọi người. Và ví như có bất kỳ thiệt hại nào cho ổ cứng, dữ liệu của Mọi người sẽ đã nguy cơ "bốc hơi". Thật ko may là bất kỳ thành phần nào trong máy tính xách tay cũng đều có giới hạn về tuổi thọ, vì thế, sớm hay muộn gì thì cũng sẽ xảy ra nếu hỏng hốc xảy ra, và ổ cứng cũng không ngoại lệ.

do vậy, việc chuẩn đoán "sức khỏe"cho ổ cứng là việc nên khiến cho thường xuyên để hạn chế vài "nguy hiểm" sắp tới xảy đến. giả dụ Mọi người chú ý phương pháp khiến thế nào để kiểm tra "sức khỏe" cho ổ cứng trên Windows, bài viết này sẽ gợi ý cho Bạn 3 phương thức đơn giản sau đây.
sử dụng công cụ có sẳn trong Windows
Windows CHKDSK Tool là tiện ích được tích hợp sẳn trong Windows để giúp người mua tiến hành quét, tìm và phát hiện một vài lỗi hệ thống, cũng như tình hình của ổ cứng. ngoài ấy logo đẹp công cụ này cũng sản xuất khả năng sửa chữa một số vấn đề mà nó đã thể khắc phục được. Để sử dụng Windows CHKDSK Tool, Các bạn hãy nhấn cần chuột vào phân vùng ổ cứng muốn kiểm tra và chọn Properties.

Hộp thoại Properties xuất hiện, hãy nhấn vào tab Tools và nhấn Check.

Hộp thoại quét sẽ xuất hiện và phải Mọi người cho phép việc quét được diễn ra.

Nhìn chung thì công cụ này có chức năng cực kỳ cơ bản là quét, tìm và hiển thị những thông báo về lỗi mà nó xác định được. bởi vậy, Các bạn đã thể đơn giản dùng nó như là một thiết kế bộ nhận dạng thương hiệu tiện ích kiểm tra cơ bản cho ổ cứng.
dùng WMIC
WMIC là tiện ích được xây dựng bằng những dòng lệnh trong Command Prompt, cho phép người dùng thực hiện phổ biến vụ với quyền quản trị cao nhất trong Windows, trong đó đã kiểm tra sức khỏe cho ổ cứng. WMIC khai thác triệt để tính năng S.M.A.R.T (Self-Monitoring, Analysis and Reporting Technology) của ổ cứng để có được một báo cáo khía cạnh tình trạng và từ đó đưa ra kết luận chung về tình hình hiện tại của ổ cứng.
Để sử dụng WMIC, Mọi người hãy nhấn tổ hợp phím WIN+R để gọi hộp thoại RUN và nhập vào lệnh "cmd", sau đó nhấn phím ENTER để gọi Command Prompt.

Command Prompt xuất hiện, hãy thiet ke logo ha noi nhập lệnh sau vào và nhấn phím ENTER để khởi động WMIC.
wmic

Tiếp theo Các bạn hãy nhập vào lệnh sau và nhấn ENTER để xem tình trạng bây giờ của ổ cứng.
diskdrive get status

giả dụ thấy chữ "OK" xuất hiện thì hãy yên tâm, ổ cứng của Các bạn còn "xuân" lắm.

Nhìn chung thì đây là bí quyết nhanh nhất để hiểu rõ được tình trạng bây giờ của ổ cứng, tuy rất ít thông tin được hiển thị nhưng nó hơi hữu ích và không mất rộng rãi thời gian.
tiêu dùng công cụ của bên đồ vật 3
trường hợp muốn được cung cấp phổ biến thông tin hơn về tình trạng sức khỏe của ổ cứng, lựa chọn tiêu dùng công cụ của bên đồ vật 3 là giải pháp vô cùng đáng để tiêu dùng qua. một vài công cụ dạng này thường khai thác một vài dữ liệu từ S.M.A.R.T giống như WMIC nhưng nó sắp xếp và hiển thị một phương pháp khoa học hơn. Và công cụ mà Bạn buộc phải sử dụng đó chính là CrystalDiskInfo.
Sau khi tải về, Các bạn tiến hành cài đặt CrystalDiskInfo vào máy tính.

Giao diện CrystalDiskInfo hơi đơn giản và nó hiển thị vô cùng đầy đủ một số thông tin về tình trạng ổ cứng, nhiệt độ và một vài số liệu về ổ cứng cực kỳ khía cạnh.

Đặt biệt, CrystalDiskInfo còn hỗ trợ tiếng Việt cần Bạn có thể dễ dàng chuyển đổi để nắm rõ hơn một số thông số kĩ thuật và tình trạng của ổ cứng.

Tuy đã rộng rãi công cụ khác cũng khá rẻ như Hard Disk Sentinel hay HDDScan nhưng nhìn chung CrystalDiskInfo là lựa chọn thông minh trường hợp Các bạn là một quý khách bình thường.






















cách cài thiết kế nhãn sản phẩm đặt Remix OS 2.0 lên ổ cứng và chạy song song với Windows