nhắc từ Windows 8, các bạn đã đã thể dễ dàng sử dụng trực tiếp gói tin ISO hoặc IMG bằng bí quyết khai thác tùy chọn Mount được Microsoft tích hợp sẳn trong File Explorer. Tùy chọn này thiet ke logo chuyen nghiep tỏ ra siêu hữu ích và được rất nhiều người dùng ủng hộ, bởi nhờ nó mà họ ko còn cần nhờ đến các phần mềm tạo ổ đĩa ảo để sử dụng một vài gói tin ISO hoặc IMG nếu ko có USB hoặc CD/DVD để ghi.

Tuy nhiên, trường hợp Các bạn đang sử dụng một phiên bản Windows mới như Windows 10 hoặc vừa nâng cấp lên Windows 10 và nhận thấy tùy chọn "Mount" ko xuất hiện trong menu chuột đề nghị trong File Explorer khi nhấn cần chuột vào tập tin ISO hoặc IMG, bài viết này sẽ hướng dẫn Các bạn phương pháp khắc phục. Mời Bạn đọc cộng tham khảo.
Hướng dẫn khôi phục lại tùy chọn "Mount" ở menu chuột yêu cầu trong Windows 10
Nhập từ khóa "Default Programs" vào ô tìm kiếm Windows Search và bo nhan dien thuong hieu thiet ke nhan dien thuong hieu nhấp vào kết quả tìm kiếm tương ứng.

Cửa sổ Default Programs xuất hiện, Bạn hãy nhấn vào tùy chọn Set your default programs.

Ở giao diện tùy chọn Set your default programs, Mọi người hãy tìm đến tùy chọn Windows Disc Image Burner.

Nhấn vào tùy chọn Windows Disc Image Burner và thiết kế logo công ty nhấn tiếp vào tùy chọn Choose default for this program ở khung bên đề nghị.

Ở giao diện tùy chỉnh tiếp theo, Các bạn hãy đánh dấu vào mục Select All và nhấn Save để lưu lại.

giả dụ Các bạn đang ở trong ứng dụng Settings, hãy nhấn vào mục System.

Tiếp theo Bạn hãy nhấn vào nhóm tùy chọn Default Programs và nhấn vào tùy chọn Set defaults by app ở khung bên trái.

Thế là cửa sổ Set your default programs sẽ xuất hiện thiết kế profile công ty như trên, Bạn chỉ việc làm theo những bước tương tự bên trên là xong. hơi đơn thuần cần không?















 3 phương pháp đơn giản để kiểm tra "sức khỏe" cho ổ cứng trên Windows
3 phương pháp đơn giản để kiểm tra "sức khỏe" cho ổ cứng trên Windows
công ty logo thuong hieu cảm ơn Bạn đọc có theo dõi bài chia sẻ của chúng tôi !











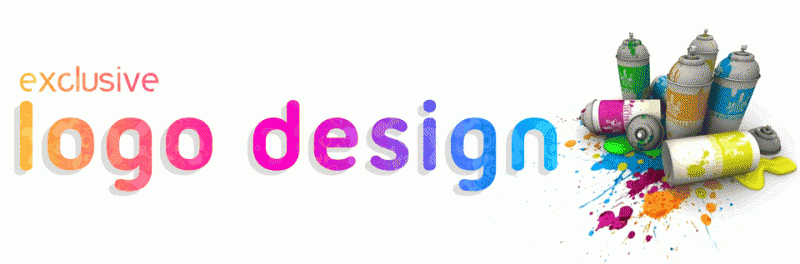


0 nhận xét:
Đăng nhận xét