Như đã biết thì ko kể những tùy chọn đăng nhập truyền thống thì Windows 10 còn bổ sung thêm một tính năng mới đó là Windows Hello. Tính năng này hoạt động bằng cách quét khuôn mặt, võng mạc hoặc vân tay của người dùng để mở khóa đồ vật, thay thế mã PIN hoặc mật khẩu đăng nhập vào máy tính của riêng bạn. ví như thiết bị cũ của bạn có cảm biến vân tay bạn vẫn sẽ tận dụng được Windows Hello, còn với tính năng nhận diện gương mặt hoặc mống mắt thì phải đề nghị có camera hồng ngoại.

Trong bài viết này, chúng ta sẽ cùng xem hướng dẫn cách làm cho thế nào để kích hoạt và cấu hình Windows Hello để sử dụng dấu vân tay cho việc đăng nhập Windows 10.
Trước khi bắt đầu vào bước thiết lập đăng nhập bằng dấu vân tay, bạn đề nghị đề nghị thiết lập một mã PIN để đăng nhập vào Windows 10. Và mã PIN này chỉ có thể được kích hoạt bằng tài khoản Microsoft, có nghĩa là bạn ko thể kích hoạt và sử dụng tính năng Windows Hello bằng dấu vân tay trường hợp như đang sử dụng một tài khoản Local. Để kích hoạt mã PIN, bạn hãy mở Settings lên và nhấp vào Accounts.

Trong Accounts, bạn hãy nhấp vào tùy chọn Sign-in options. Tại đây bạn sẽ thấy mục Windows Hello với tùy chọn Setup đang được ẩn cộng thông báo "You must set up a PIN before you can enrol in Windows Hello". bởi thế, để kích hoạt, bạn hãy nhấp vào tùy chọn Add ở mục PIN để khởi tạo một mã PIN chuyên dụng cho việc đăng nhập.

Sau lúc đã thiết lập xong mã PIN, tùy chọn Setup ở Windows Hello sẽ sẳn sàng để bạn nhấp vào.

Trước lúc đi vào quá trình cấu hình, bạn bắt buộc đảm bảo mình đã cài đặt phiên bản driver mới nhất của đồ vật đọc vân tay trên lap. Và nhất là vật dụng này bắt buộc đảm bảo hỗ trợ hoàn toàn Windows 10 và Windows Hello. khi đã đáp ứng được phải này, bạn hãy nhấp vào Setup ở Windows Hello, cửa sổ chào mừng sẽ xuất hiện, hãy nhấp Get started để bắt đầu.

Cửa sổ đề nghị nhập mã PIN sẽ xuất hiện, bạn hãy nhập mã PIN mà mình đã tạo để tiếp tục.

Tiếp theo bạn sẽ được buộc phải trượt ngón tay mà mình muốn sử dụng để đăng nhập vào Windows 10 trên đồ vật đọc vân tay để Windows ghi nhận.

Sau đấy bạn sẽ được cần trượt một ngón tay nhiều lần để Windows Hello ghi nhận rõ ràng hơn.

khi thông báo "All set!" xuất hiện là giai đoạn xác nhận đã xong.

nói từ giờ, mỗi lúc màn hình đăng nhập xuất hiện, bạn chỉ việc đơn giản là trượt ngón tay của mình lên vật dụng đọc là xong. tương đối đơn giản và thú vị bắt buộc không? ví như bạn muốn vô hiệu hóa tính năng này, chỉ việc truy cập vào Settings > Accounts > Sign-in options rồi nhấn vào tùy chọn Remove ở mục Windows Hello là xong.

Chúc bạn thành công.



















 Lộ ảnh thực tế Xiaomi Mi 5: cảm biến vân tay, màn hình ClearForce cảm ứng lực
Lộ ảnh thực tế Xiaomi Mi 5: cảm biến vân tay, màn hình ClearForce cảm ứng lực











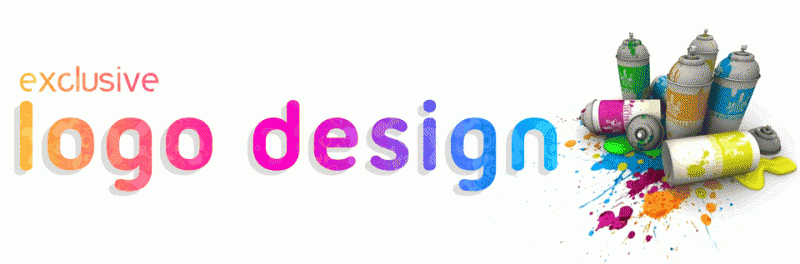


0 nhận xét:
Đăng nhận xét